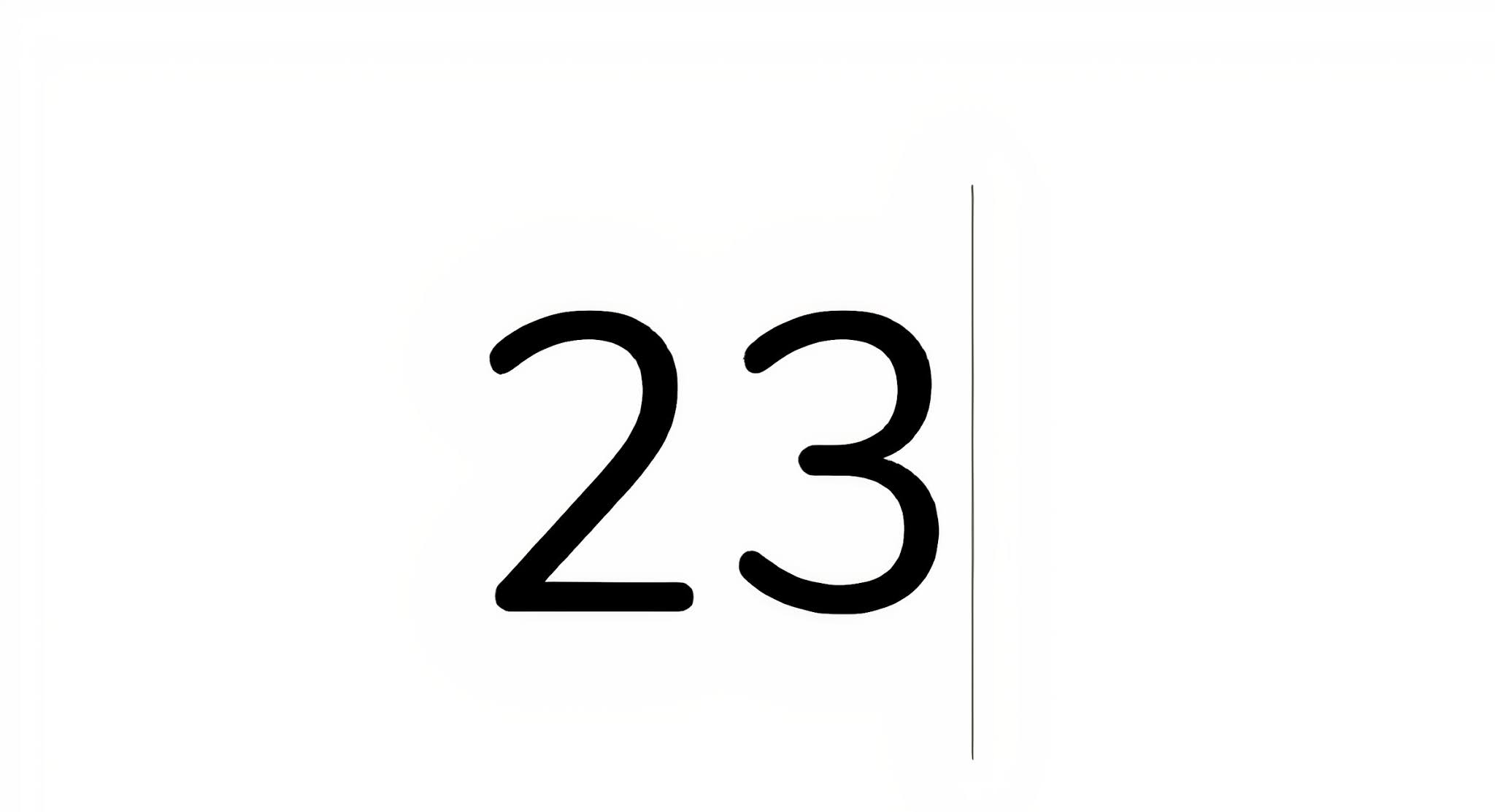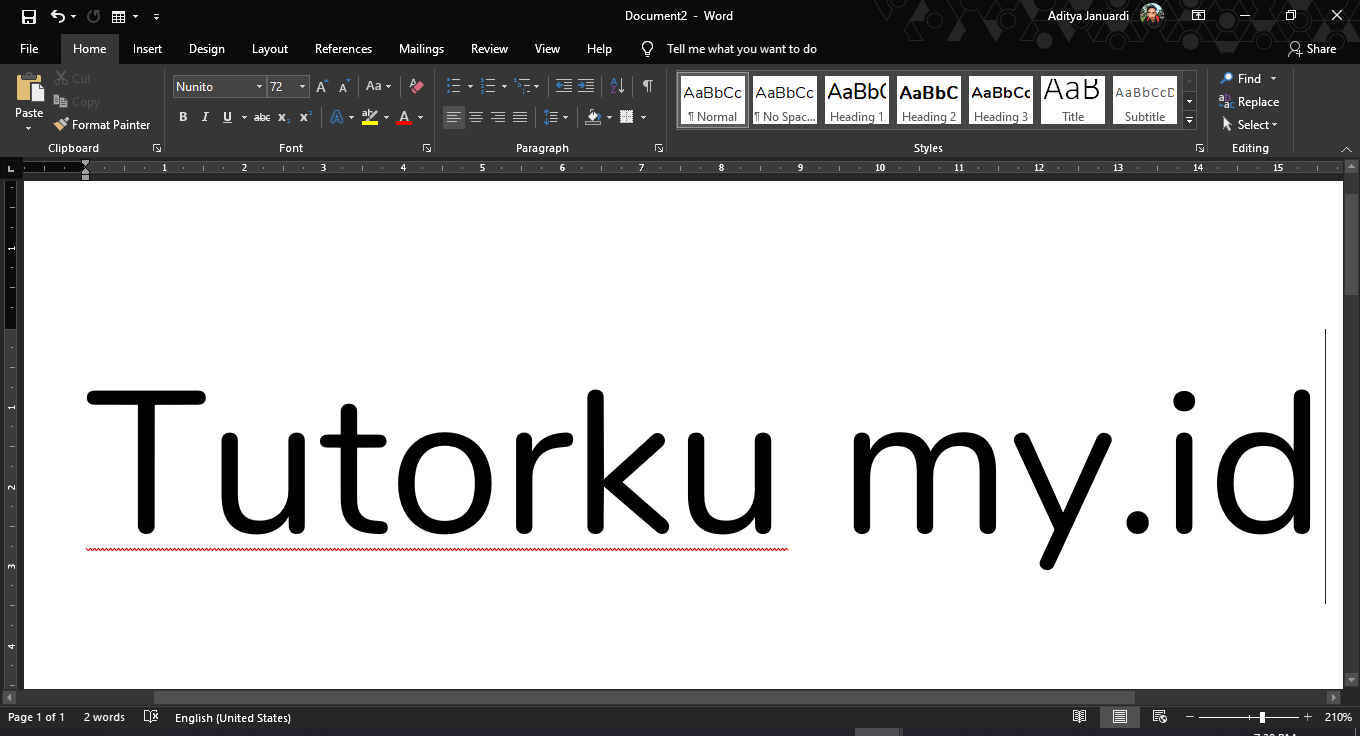Cara Membuat Pangkat Atas (Superscript) dan Pangkat Bawah (Subscript) Di Microsoft Word Dengan Mudah
Tutorku.my.id - Microsoft Word merupakan salah satu produk milik Microsoft yang berfungsi dalam hal produktifitas khususnya mengetik dokumen. Sudah sangat umum bagi kita untuk menggunakan Microsoft Word ketika mengetik suatu laporan atau tugas.
Banyak fitur yang diberikan oleh produk Microsoft yang satu ini. Salah satunya adalah membuat pangkat atas (Superscript) dan pangkat bawah (Subscript). Kedua fitur ini sesuai dengan namanya berfungsi untuk membuat pangkat atas maupun bawah ketika kita mengetik di Ms. Word.
Biasanya fitur ini akan digunakan ketika kamu mengetik rumus matematika atau fisika dan kimia yang berisi pangkat-pangkat tertentu dalam tulisannya. Pada artikel kali ini kita akan membahas cara menggunakan kedua fitur tersebut.
Cara Membuat Pangkat Atas (Superscript)
- Silahkan buka dokumen Microsoft Word kamu.
- Silahkan ketik terlebih dahulu teks yang ingin kamu jadikan pangkat atas. Contoh disini saya akan menggunakan bilangan berpangkat yaitu 2 pangkat 3.
- Silahkan blok teks yang ingin kamu ubah menjadi pangkat atas(superscript). Kalau dalam contoh saya, saya ingin mengubah 3 menjadi pangkat atas jadi saya blok angka 3.
- Jika sudah silahkan lihat pada menu Home, silahkan klik icon Superscript yang berada di bawah ukuran font.
- Otomatis teks yang kamu pilih akan menjadi pangkat atas (superscript)
Kamu juga dapat mengubah teks menjadi pangkat atas dengan menekan shortcut CTRL SHIFT + pada keyboard. Jadi kamu tinggal blok teks yang ingin kamu ubah menjadi pangkat atas lalu tekan CTRL SHIFT + pada keyboard dan teks tersebut sudah menjadi pangkat atas.
Tidak hanya sebatas angka saja, kamu juga bisa membuat satu kata menjadi pangkat atas atau superscript. Caranya sama seperti di atas, kamu tinggal blok kata yang ingin kamu jadikan pangkat atas lalu pilih icon superscript
Cara Membuat Pangkat Bawah (Subscript)
- Silahkan buka dokumen Microsoft Word yang ingin kamu gunakan.
- Kemudian ketik terlebih dahulu teks yang ingin kamu jadikan pangkat bawah. Contoh disini saya akan menggunakan teks yaitu Tutorku my.id . Saya ingin teks Tutorku memiliki ukuran biasa dan teks id menjadi pangkat bawah.
- Silahkan blok teks yang ingin kamu ubah menjadi pangkat atas(superscript). Kalau dalam contoh saya, saya akan melakukan blok pada teks id .
- Jika sudah silahkan lihat pada menu Home, lalu kamu klik icon Subscript yang berada di bawah ukuran font.
- Otomatis teks yang kamu pilih akan menjadi pangkat bawah (Subscript)
Kamu juga bisa mengubah teks menjadi pangkat bawah dengan menekan shortcut CTRL = pada keyboard. Jadi kamu tinggal blok teks yang ingin kamu ubah menjadi pangkat bawah lalu tekan CTRL = pada keyboard dan teks tersebut sudah menjadi pangkat bawah atau subscript.
Sama seperti superscript, kamu juga bisa membuat angka, beberapa kata bahkan kalimat menjadi pangkat bawah atau subscript. Caranya sama seperti di atas, kamu tinggal blok kata yang ingin kamu jadikan bawah atas lalu pilih icon subscript
Itu tadi cara membuat pangkat atas (supescript) dan pangkat bawah (subscript) di Microsoft Word dengan mudah. Jika ada yang kurang jelas atau pertanyaan silahkan tanyakan di kolom komentar di bawah, share ke sosial mediamu jika berkenan dan terima kasih sudah mampir!